Einrichten von Virtualbox
Um das gerade eingerichtete iSCSI Zielsystem mit einer virtuallen Maschine in Virtualbox zu verbinden gehe ich wie folgt vor:
Virtualbox öffnen
Nachdem Virtualbox geöffnet wurde klicke ich auf Neu um eine neue virtuelle Maschine anzulegen.
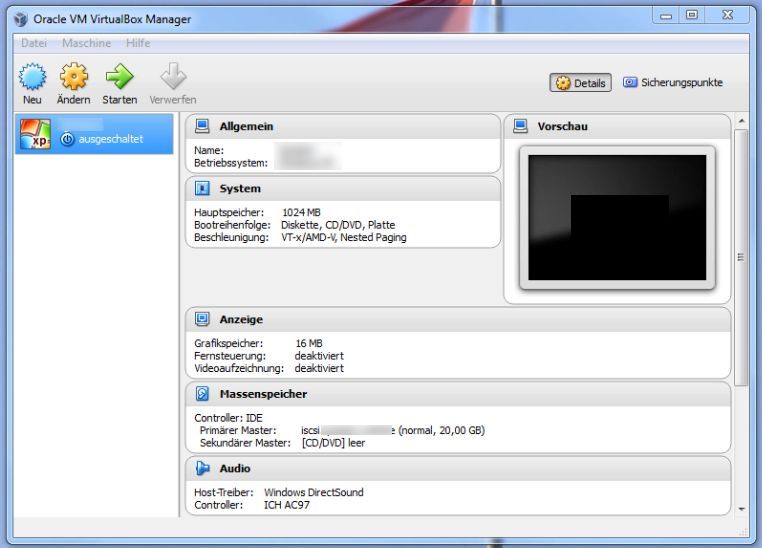 Virtuelle Box erstellen
Virtuelle Box erstellen
Jetzt wird der Name der und das System definiert. Der Name wird später benötigt, um die Festplatte an die virtuelle Maschine zu binden. Der Name muss sich gemerkt werden: testbox
Festplatte definieren
Beim erzeugen der Festplatte für die virtuelle Maschine wähle ich Keine Festplatte und klicke auf Erzeugen. Wir verbinden die Festplatte auf dem QNAP später.
Die virtuelle Maschine wird erzeugt und man gelangt in die Übersicht zurück.
Einstellungen kontrollieren
Als nächstes wähle ich die soeben erzeugte virtuelle Maschine testbox und ändere die Einstellungen über Ändern.
Controller Name merken
Ich navigiere auf den Menüpunkt Massenspeicher. Hier werden die Controller (IDE Controller und SATA Controller) angezeigt. Mit einem Controller wird im nächsten Schritt die iSCSI-Festplatte vom QNAP verbunden. Ich habe zuerst den SATA-Controller entfernt. Dies ist nicht notwendig. Wichtig ist, sich den Namen des Controllers zu notieren, mit dem die FEstplatte auf dem QNAP verbunden werden soll. In meinem Fall ist dies: IDE.
iSCSI Festplatte mit Virtualbox verbinden
Als erstes öffne ich eine Konsole (Eingabeaufforderung) und navigiere mittels
cd C:\Program Files\Oracle\VirtualBox in den Installationsort der Virtualbox Software.
Jetzt wird über den Befehl
VBoxManage.exe storageattach testbox –storagectl IDE –port 0 –device 0 –type hdd –medium iscsi –server 10.0.6.10 –target iqn.2004-04.com.qnap:ts-459proii:iscsi.blablabla.ca1234 –username testuser –password testpass
die virtuelle Maschine mit der Festplatte auf dem QNAP verbunden. Die farbig gekennzeichneten Werte wurden in den vorherigen Schritten definiert. Die IP-Adresse im Argument server ist die IP-Adresse des QNAP.
Fertig
Zurück in der Übericht in Virtualbox befindet sich im Reiter Massenspeicher nun die neu hinzugefügte Festplatte auf dem QNAP. Eine richtig hinzugefügte Platte erkennt man an dem Status normal und der Anzeige der Festplattengröße, in meinem Fall 40GB.
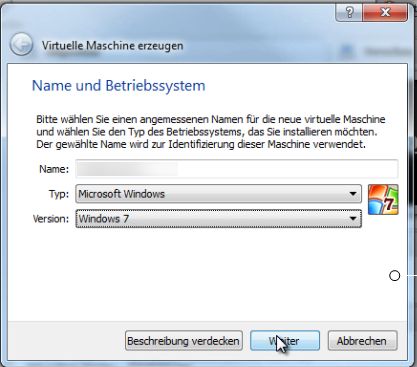
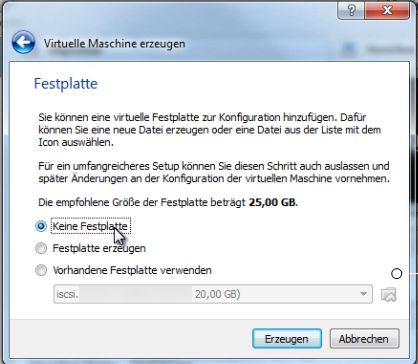
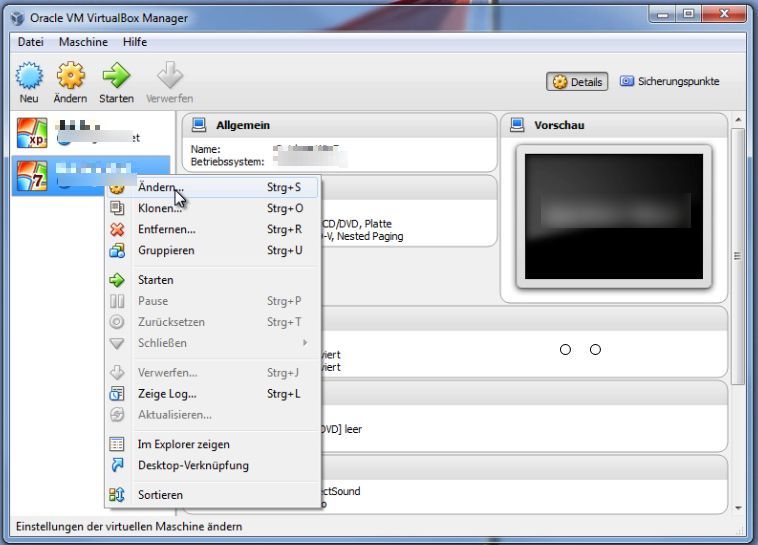
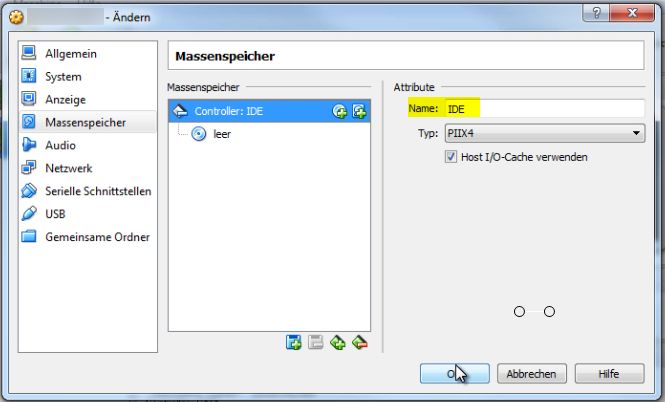
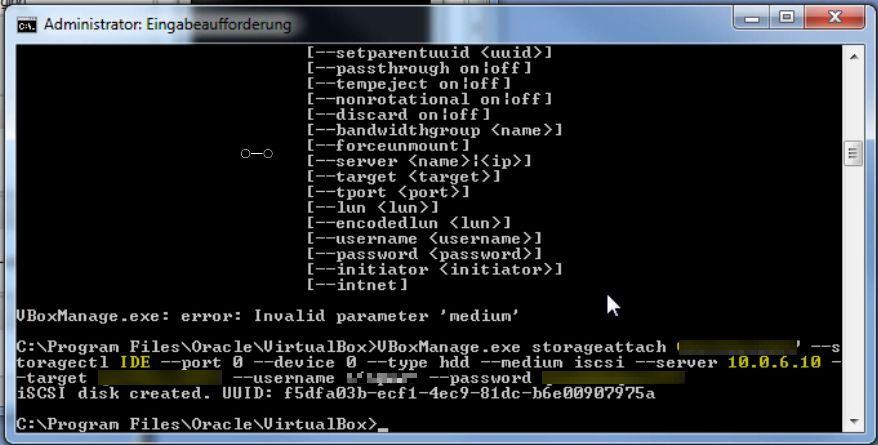

Schreibe einen Kommentar