Hier zeige ich, wie Virtualbox per iSCSI auf eine Festplatte zugreift, die von einem QNAP NAS zu Verfügung gestellt wird. Mittels iSCSI wird ein Blockdevice direkt auf dem QNAP bereitgestellt, d.h. die Festplatte der virtuellen Maschine befindet nicht auf dem PC, sondern verbleibt auf dem QNAP.
Ich benutze dies, da das NAS selbstständig Backups von der virtuellen Maschine anlegt und ich von mehreren PCs auf die virtuelle Maschine zugreifen möchte.
Vorgehensweise zum Einrichten eines iSCSI Devices und Anbindung an eine virtuelle Maschine mit Virtualbox
QNAP
iSCSI aktivieren
Als erstes stelle ich auf dem QNAP sicher, dass iSCSI verfügbar ist. Dafür wähle ich auf dem QNAP: Systemsteuerung – Speichermanager – iSCSI – Portalverwaltung und aktiviere iSCSI-Zieldienst auf dem Standardport 3260.
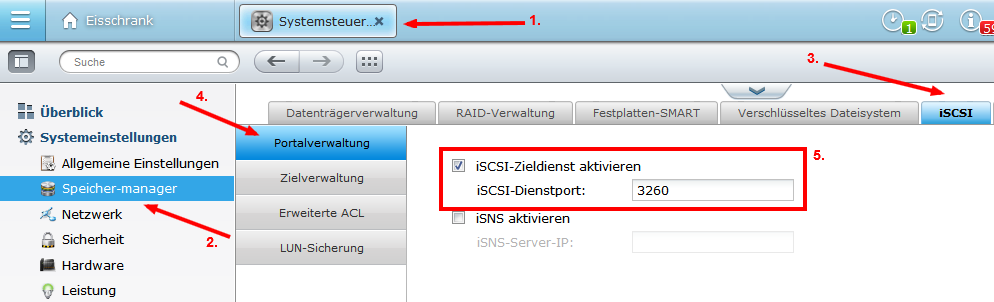
Neues iSCSI Ziel einrichten
Anschließend erzeuge ich einen neuen Container, über den Konfigurations-Assistenten. Systemsteuerung – Speichermanager – iSCSI – Zielverwaltung – Schneller Konfigurationswizard.
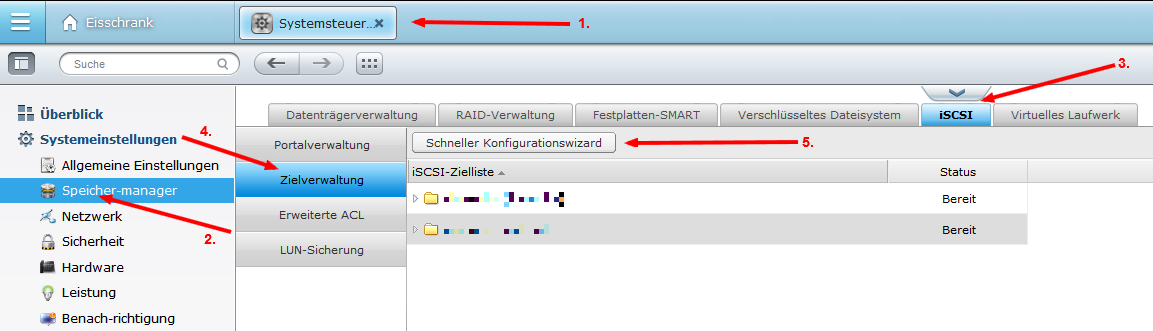
iSCSI-Typ wählen
Es öffnet sich der Konfigrationswizard. Als erstes wähle ich den iSCSI Typ, der erstellt werden soll. Ich möchte sowohl ein neues Zielsystem als auch eine FEstplatte in diesem erzeugen. Somit wähle ich iSCSI-Ziel mit zugewiesenem LUN und klicke auf Weiter.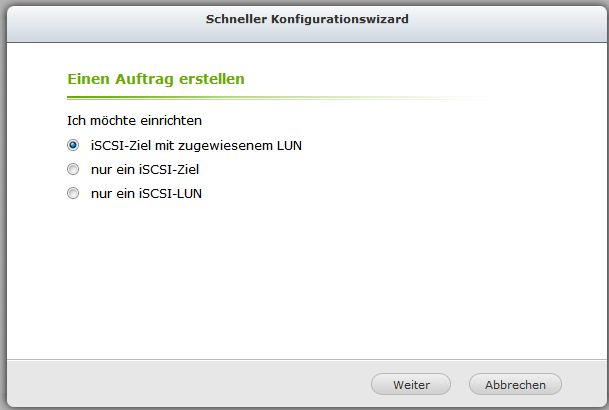
iSCSI einrichten Schritt 1/6
In Schritt 1/6 wird über den Weiter Knopf bestätigt, dass wir ein neues iSCSI-Ziel mit der dazugehörigen iSCSI LUN (Logical Unit Number) einrichten möchten.
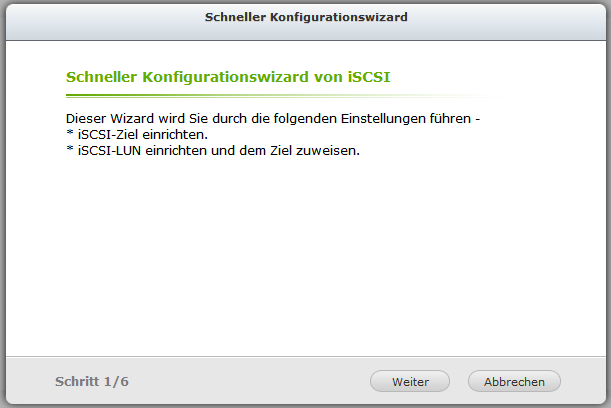 iSCSI einrichten Schritt 2/6
iSCSI einrichten Schritt 2/6
In Schritt 2/6 definiere ich einen Zielnamen und ein Ziel-Alias. Der Zielname definiert unter anderem die iSCSI-Ziel-IQN. Diese Nummer ist auf jedem QNAP und für jedes Zielsystem unterschiedlich. Die Nummer wird später für das Einrichten der virtuellen Mascheine in Virualbox benötigt und muss sich gemerkt werden: iqn.2004-04.com.qnap:ts-459proii:iscsi.blablabla.ca1234.
Nun können noch Optionen zur Prüfsummenberechnung aktiviert werden. Diese optionen erhöhen die Datenintegrität, bei der Kommunikation zwischen dem NAS und den Virtualboxen, verringern aber die Performance beim Lesen und Schreiben auf das Device. Zum Abschluss klicke ich auf Weiter.
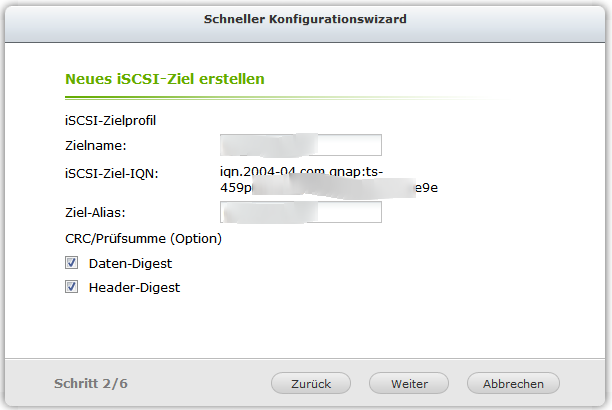 iSCSI einrichten Schritt 3/6
iSCSI einrichten Schritt 3/6
In Schritt 3/6 kann jetzt ein Benutzername und ein Passwort gesetzt werden. Diese werden später benutzt, um den Zugriff von Virtualbox auf das Zielsystem auf dem QNAP zu beschränken.
Ich wähle hier den Benutzernamen testuser und das Passwort testpass und klicke anschliessend auf Weiter.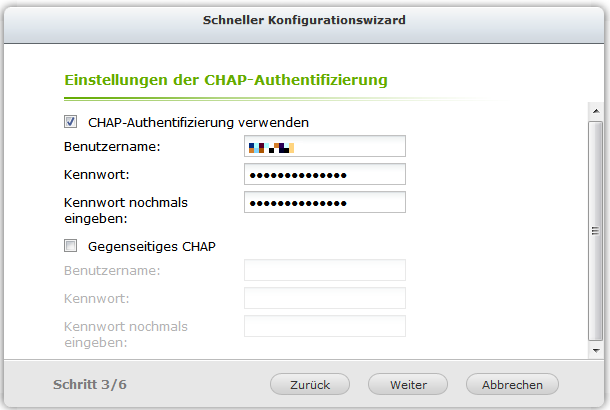
iSCSI einrichten Schritt 4/6
In Schritt 4/6 werden Einstellungen für die Festplatte des Zielsystems verwaltet. Hier wähle ich Sofortige Zuweisung. Dies legt die komplette Grösse der zu erstellenden Festplatte auf dem NAS an. Die Größe wird unter Kapazität wird gewählt. Unter LUN-Speicherort wird der Speicherort auf dem NAS definiert, auf dem die zu erstellende Festplatte der virtuellen Maschine abgelegt wird. Mit Weiter gelangt man zum nächsten Schritt.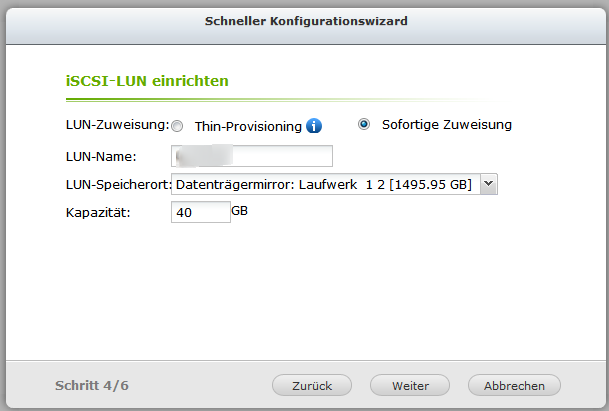
iSCSI einrichten Schritt 5/6
In Schritt 5/6 werden noch einmal alle eingegebene Daten aufgelistet und müssen mit Weiter bestätigt werden, bevor das NAS das Zielsystem erzeugt.
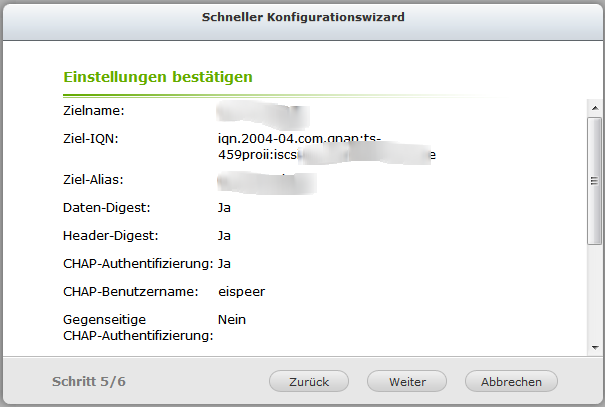 iSCSI einrichten Schritt 6/6
iSCSI einrichten Schritt 6/6
In Schritt 6/6 wird mitgeteilt, dass das Anlegen des neuen Zielsystems erfolgreich war. Fertigstellen schliesst den Installationsvorgang auf dem NAS. 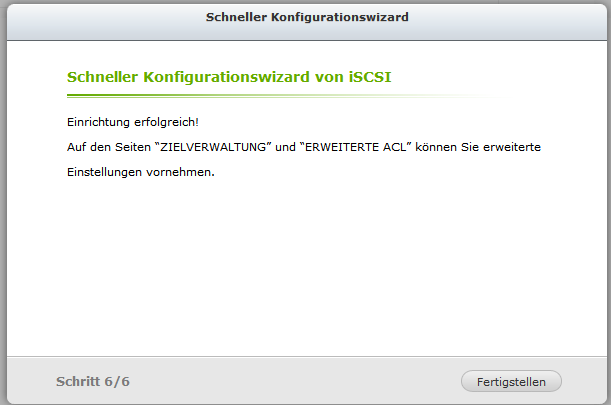
Auf der nächsten Seite folgt die Beschreibung zum Einrichten der Virtualbox.
Schreibe einen Kommentar